VPS miễn phí tại Amazon AWS EC2 hiện đang được nhiều người đánh giá rất tốt, bên cạnh các thương hiệu nổi tiếng khác như Google Cloud (miễn phí 300$ sử dụng trong 2 tháng) hay Microsoft Azure (miễn phí 200$ sử dụng trong 1 tháng) hoặc Alibaba Cloud (của tàu khựa). Ưu điểm lớn nhất của Amazon EC2 cho phép sử dụng VPS miễn phí tới 1 năm.
Trong bài viết này, tôi sẽ hướng dẫn các bạn cách đăng ký tài khoản Amazon Web Service để tạo VPS sử dụng miễn phí 1 năm (kèm video hướng dẫn chi tiết), VPS ở đây rất thích hợp cho các bạn làm SEO, hoặc phục vụ các công việc marketing online khác.
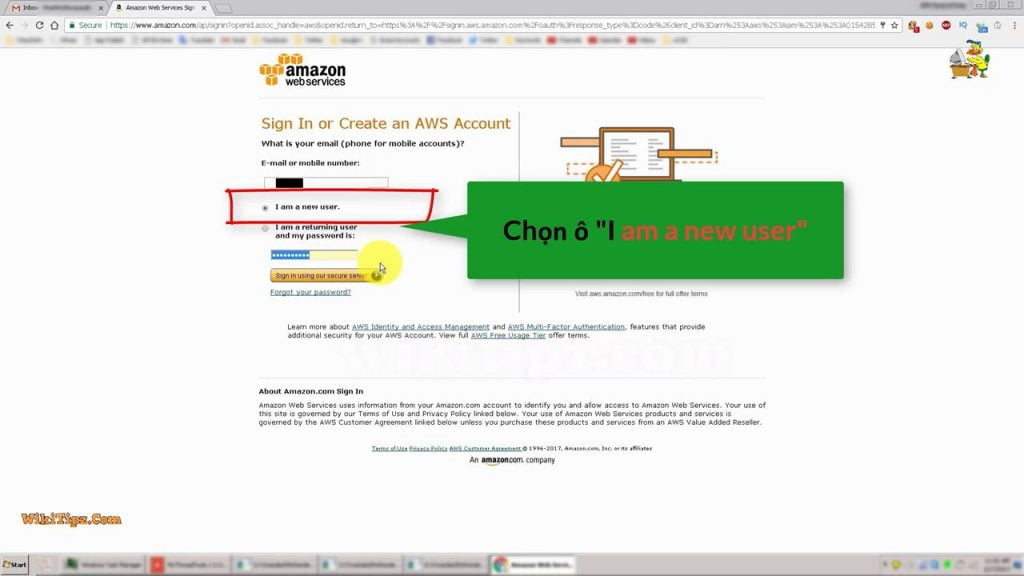
Chuẩn bị trước khi đăng ký tài khoản Amazon AWS EC2
Để đăng ký tài khoản Amazon Web Service (AWS), các bạn phải chuẩn bị:
- 01 thẻ thanh toán quốc tế (VISA hoặc MasterCard), trong thẻ có ít nhất 1$: Khi đăng ký Amazon yêu cầu nhập thông tin thẻ để verify. Bạn yên tâm, sau khi verify xong, họ sẽ trả lại tiền (1$ đó) cho bạn.
- 01 số điện thoại để nhận cuộc gọi xác nhận mã từ Amazon.
Hướng dẫn tạo VPS miễn phí 1 năm tại Amazon AWS EC2
Bước 1: Đăng ký tài khoản Amazon AWS EC2
- Trước tiên, bạn truy cập vào trang http://aws.amazon.com, chọn dùng thử miễn phí (hình trên)
- Nhập địa chỉ email và tích chọn ô “I am a new user” rồi click “Sign in using…“
- Tiếp theo, đến trang đăng ký, bạn nhập tên, email và password, sau đó click “Create account”

Hướng dẫn đăng ký tài khoản Amazon AWS EC2
<
p style=”text-align: justify;”>- Đến màn hình nhập thông tin cá nhân (Contact Information), bạn nhập đầy đủ các thông tin như yêu cầu (nên nhập bằng tiếng Việt không dấu) => sau đó click “Create account and Continue”
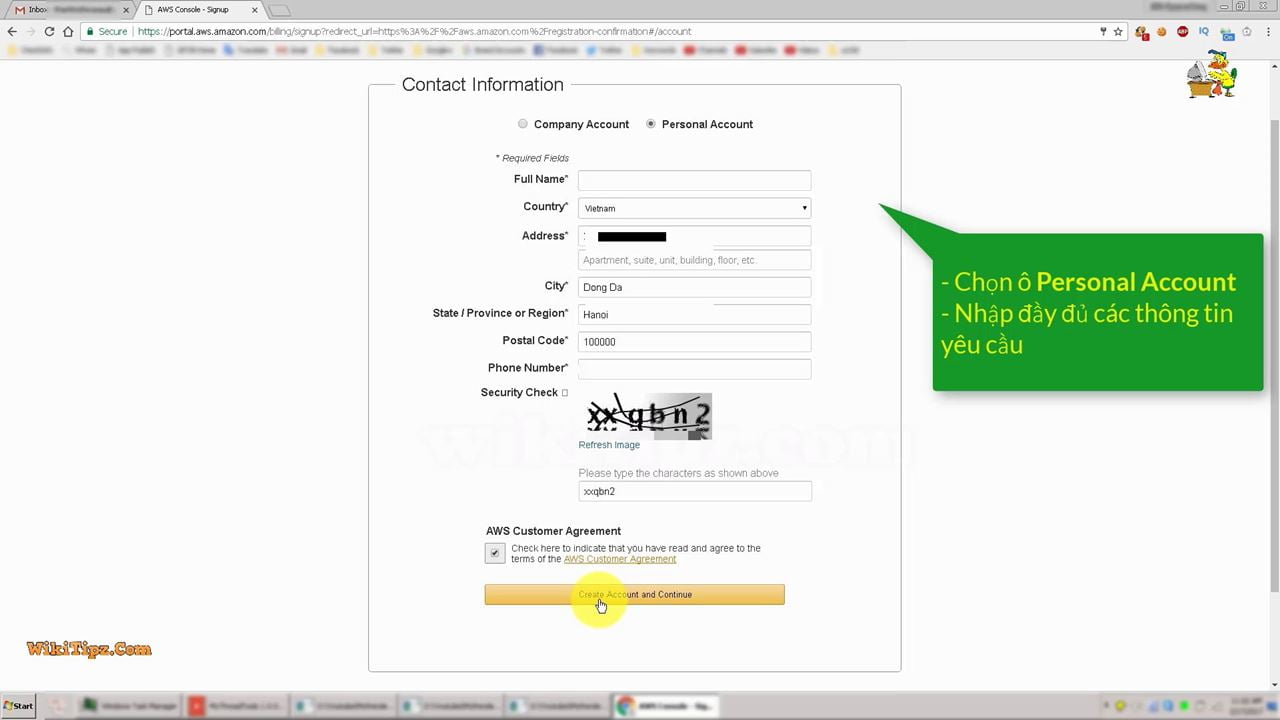
<
p style=”text-align: justify;”>- Đến bước xác nhận thông tin thẻ thanh toán quốc tế (Payment Information). Bạn nhập thông tin thẻ VISA/MasterCard của bạn vào rồi click nút Continue
<
p style=”text-align: justify;”>- Tiếp đến bước xác thực điện thoại/ xác nhận danh tính (Identity Information). Bạn nhập số điện thoại của bạn và mã Captcha => click “Call Me…” => Amazon sẽ gọi cho bạn (bằng tiếng Anh) với nội dung đại khái là “Hello, This is an automatically call from Amazon Web Service…..” – thực ra bạn không cần quan tâm nó nói gì, bạn chỉ cần nhập mã xác nhận hiển thị trên màn hình vào bàn phím điện thoại là được.
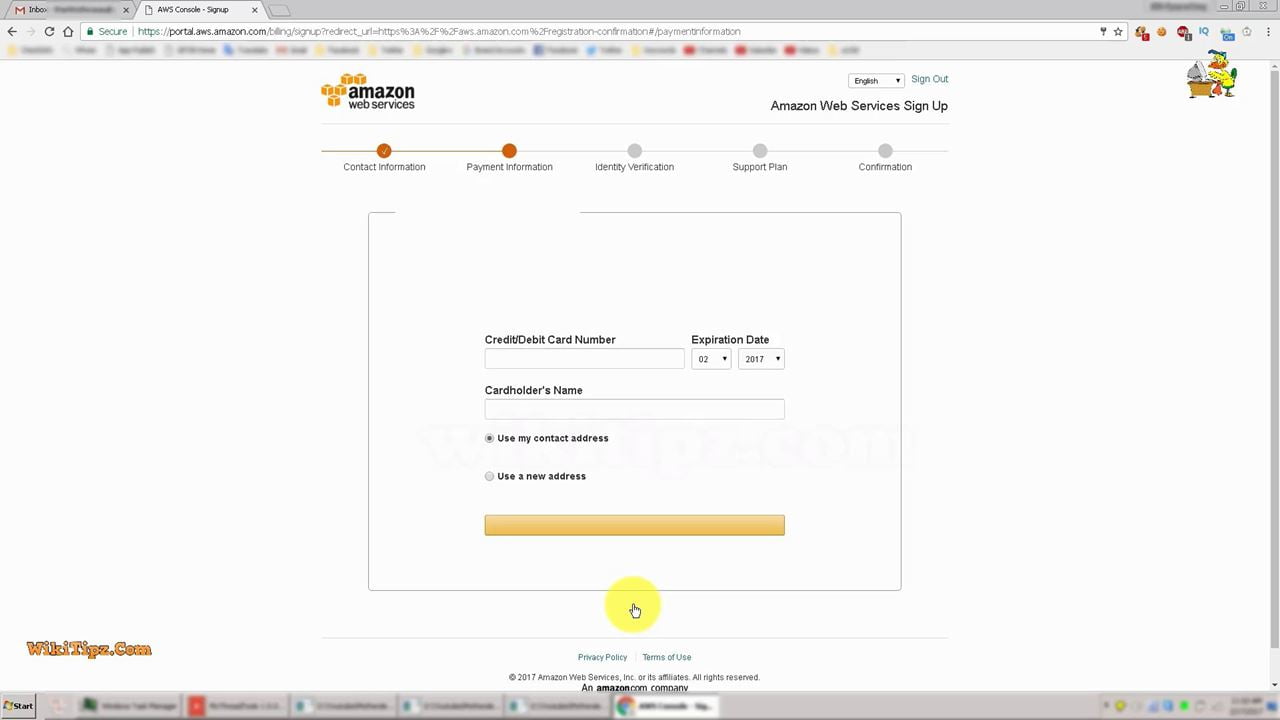
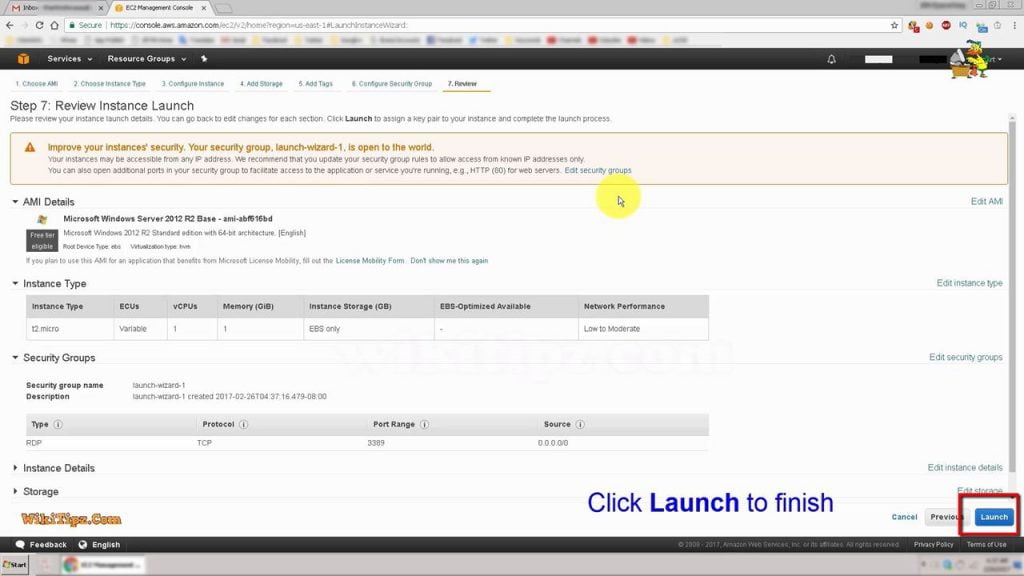
– Nếu bạn nhập đúng mã xác nhận (ví dụ, mã xác nhận của mình như trên hình là 4 chữ số 1312) => Tự động tiếp đến bước chọn gói support (Support Plan). Ở đây bạn chọn gói Basic là được rồi (miễn phí).
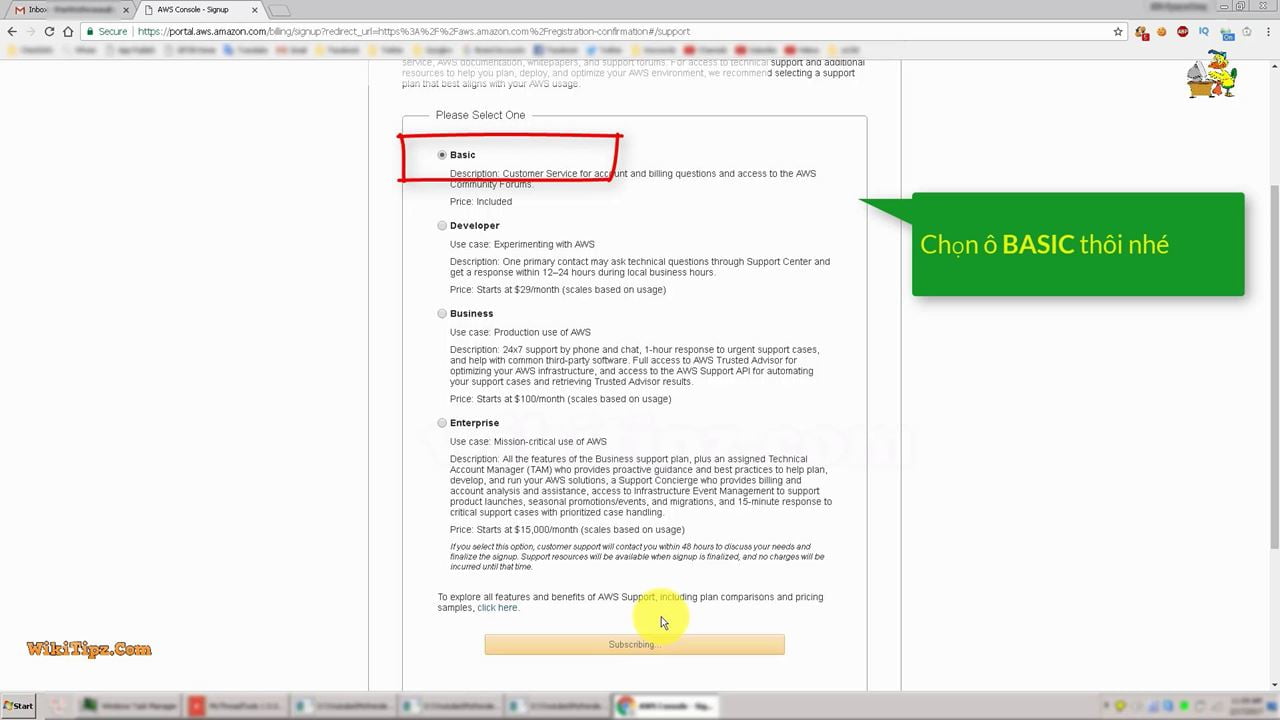
– Cuối cùng, click “Submit” là bạn đã tạo xong một tài khoản miễn phí tại Amazon Web Service rồi đấy.
Bước tiếp theo, tôi sẽ hướng dẫn các bạn tạo VPS miễn phí (sử dụng trong 1 năm hoàn toàn miễn phí).
Bước 2: Tạo VPS sử dụng miễn phí 1 năm tại Amazon AWS EC2
Lưu ý:
– Với một tài khoản miễn phí tại Amazon AWS, bạn sẽ được phép sử dụng miễn phí 01 VPS cấu hình 1 core, 1G RAM (CPU Intel khá mạnh) trong 1 năm. Bạn có thể tùy chọn location cho VPS (mặc đinh là ở Mỹ, bạn nên gọi support chuyển sang chọn VPS ở Singapore, HongKong hay Nhật thì tốc độ từ Việt Nam sẽ nhanh hơn)
– Nếu muốn sử dụng VPS cấu hình cao hơn (ví dụ: 8 core, 16G RAM…) thì bạn vẫn có thể tạo VPS đó như bình thường, tuy nhiên, VPS đó không miễn phí mà hàng tháng bạn sẽ phải trả tiền cho Amazon (trừ trực tiếp từ thẻ VISA/MasterCard của bạn)
Các bước tiến hành tạo VPS tại Amazon AWS EC2:
Dưới đây mình sẽ hướng dẫn tạo VPS 1 core, 1G RAM (t2.micros) với hệ điều hành Windows Server 2008 R2 SP1, các thông số khác để mặc định (ví dụ ổ cứng 30G, mở sẵn cổng remote desktop 3389 và cổng web 80..)
– Trước tiên, đăng nhập vào tài khoản tại địa chỉ http://console.aws.amazon.com
– Chọn Service => EC2 => ciick nút Launch Instance
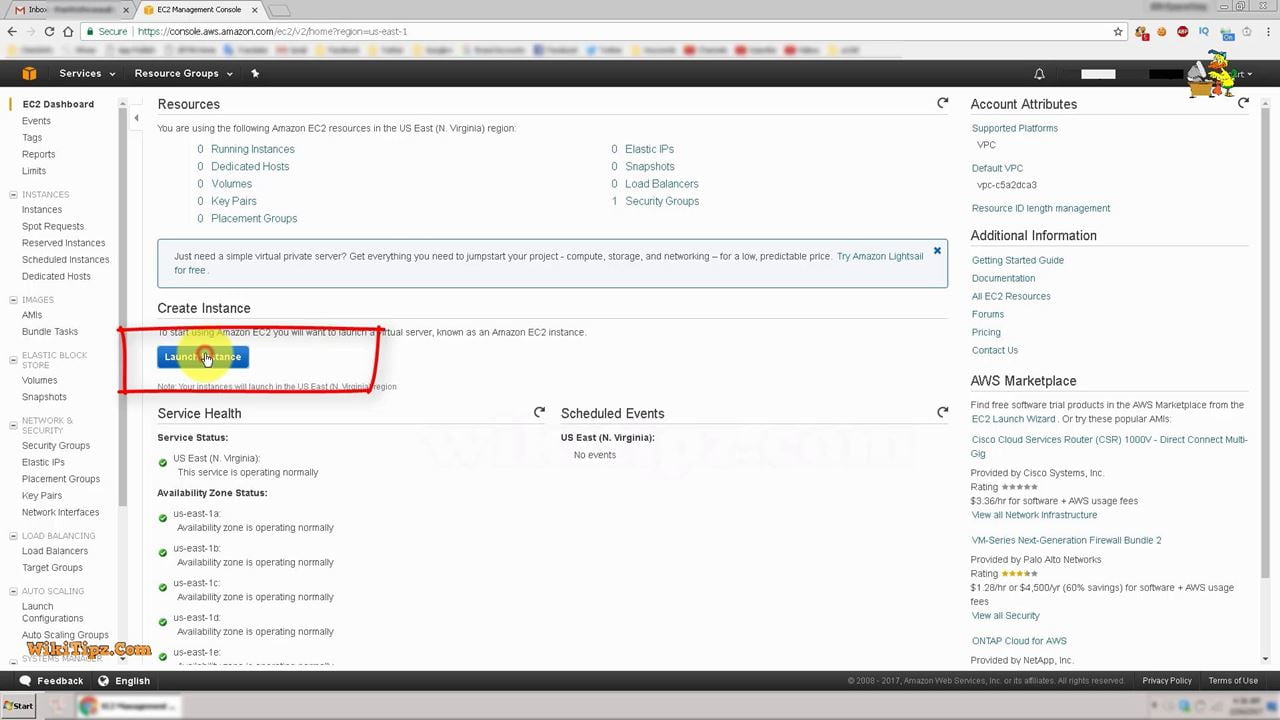
– Tiếp theo là 7 bước để thiết lập cấu hình cho VPS, bạn cứ làm theo hướng dẫn (hoặc để mặc định là được):
1. Choose AMI: Chọn hệ điều hành (trong ví dụ này mình chọn HĐH Windows Server 2008 R2 SP1)
2. Choose Instance Type: Chọn cấu hình VPS (trong ví dụ này mình chọn VPS t2.micro)
3. Configure Instance : Nhập vào số lượng VPS muốn tạo (mặc định là 1 VPS)
4. Add Storage (để mặc định 30G hoặc bạn có thể add thêm)
5. Add Tags (để mặc định)
6. Configure Security Group (để mặc định)
7. Review : Xem lại toàn bộ thông tin VPS một lần nữa trước khi click Launch hoàn tất việc tạo VPS
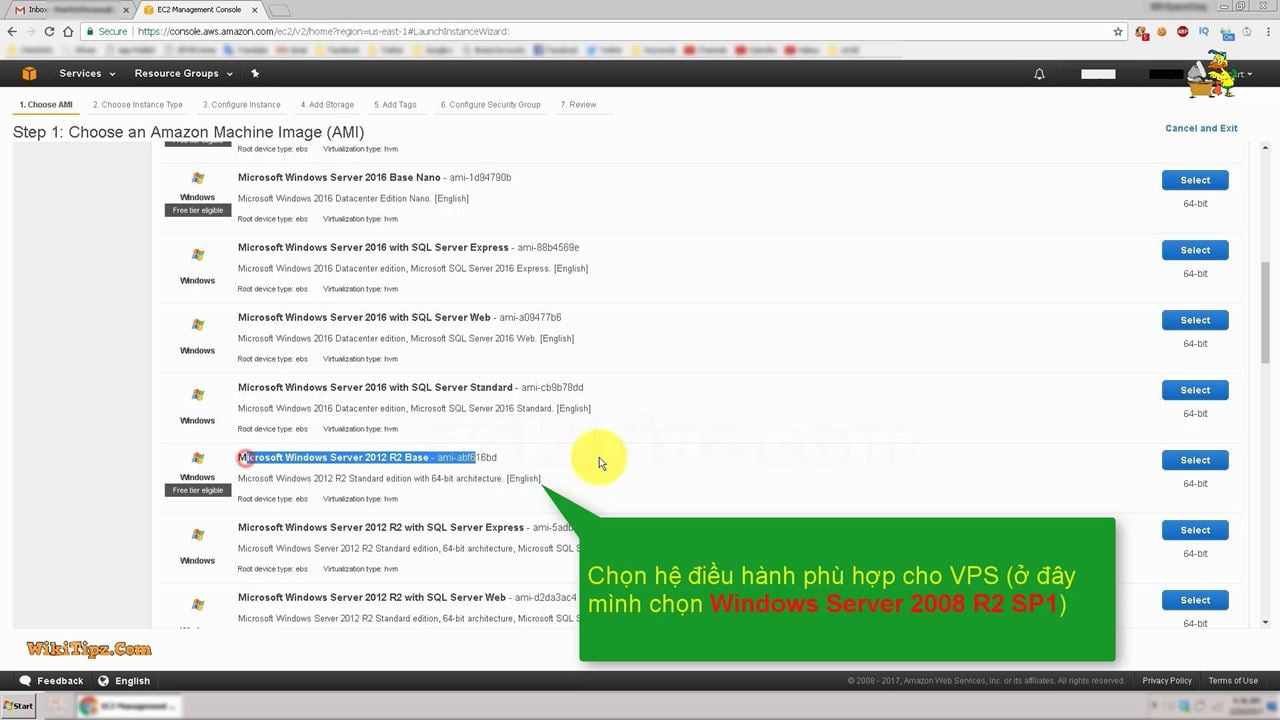
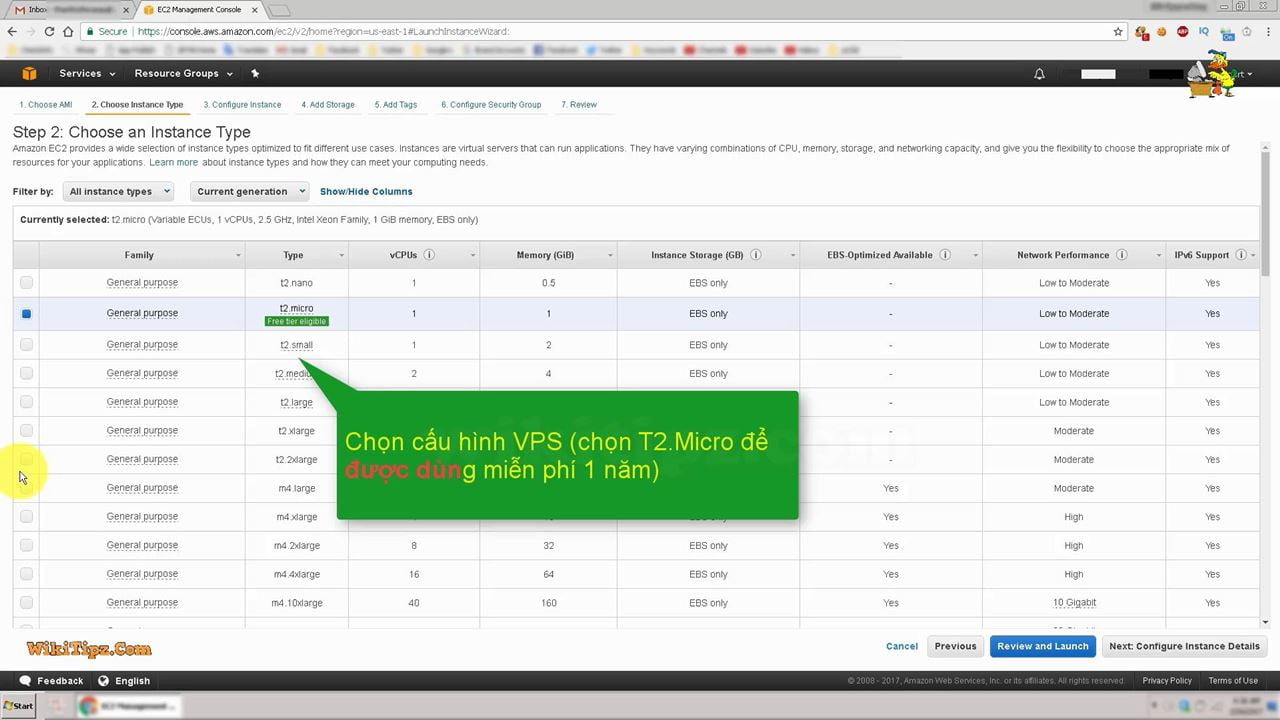
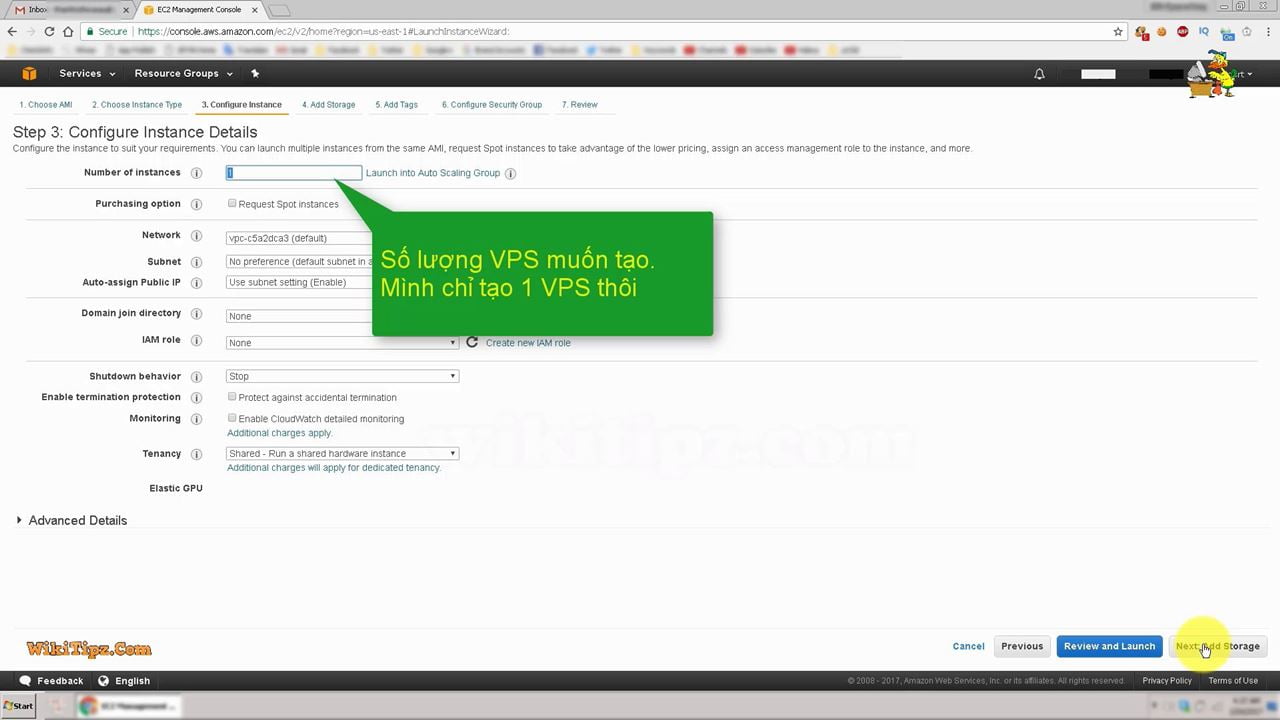
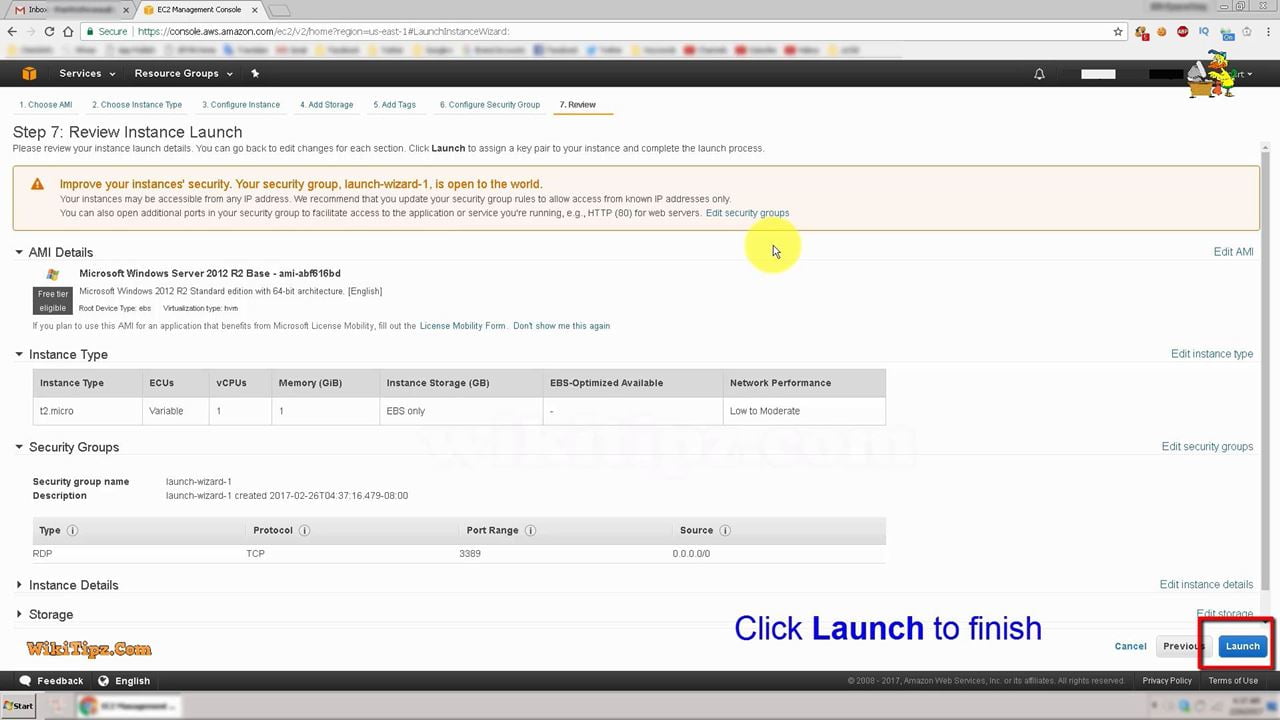
=> Bạn vừa tạo xong VPS rồi đó, bước tiếp theo là lấy thông tin VPS để bắt đầu sử dụng (bao gồm: IP, user, password)
– Quay lại màn hình Quản lý Instance trong giao diện Console (Services => EC2 => Instances). Tại đây sẽ hiện thị danh sách tất cả các VPS bạn đã tạo tại Amazon AWS EC2 trong từng Location => Để lấy thông tin VPS, bạn chỉ cần click chuột phải vào VPS tương ứng => Get Windows Password (hoặc Connect)
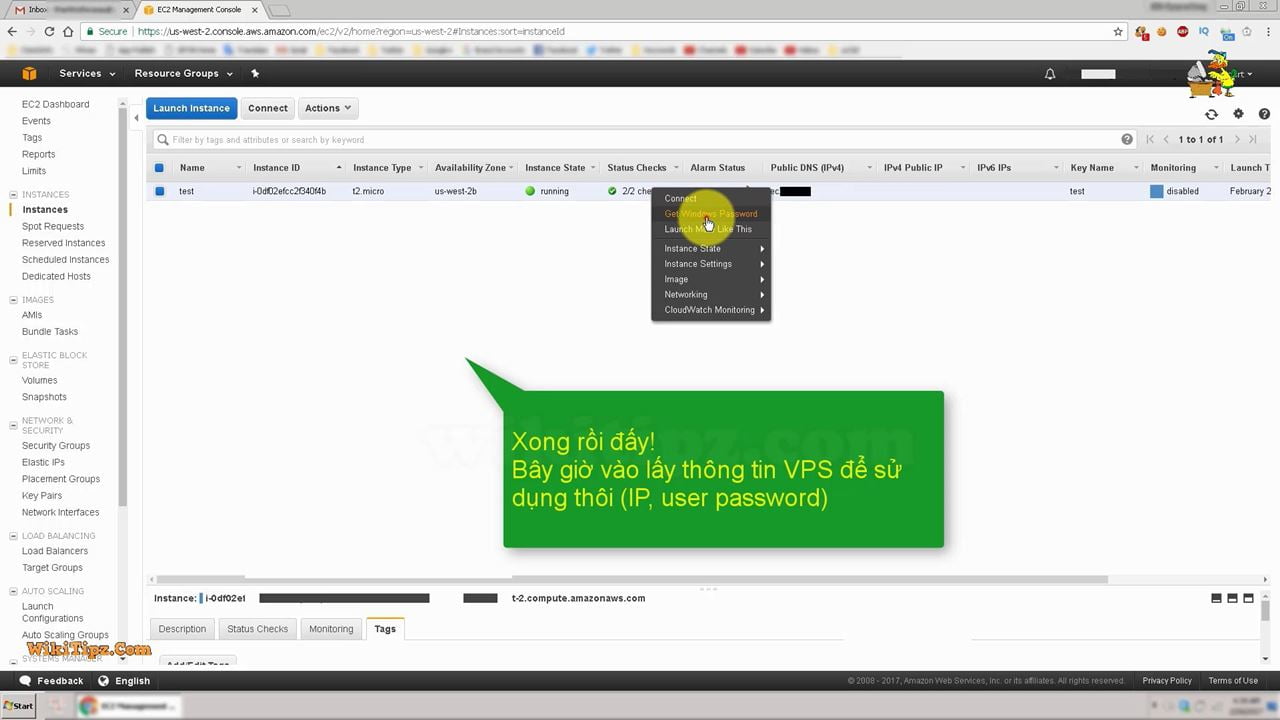
- Tiếp theo, trong popup hiện ra, bạn chọn Create New Key (nếu bạn chưa có Key) hoặc Choose the key (nếu đã tạo key rồi). Trong lần đầu tạo VPS, bạn bắt buộc phải tạo 1 key, lưu với tên bất kỳ có đuôi file là *.PEM trong máy tính của bạn, sau đó dùng key đó để Decrypt password các VPS
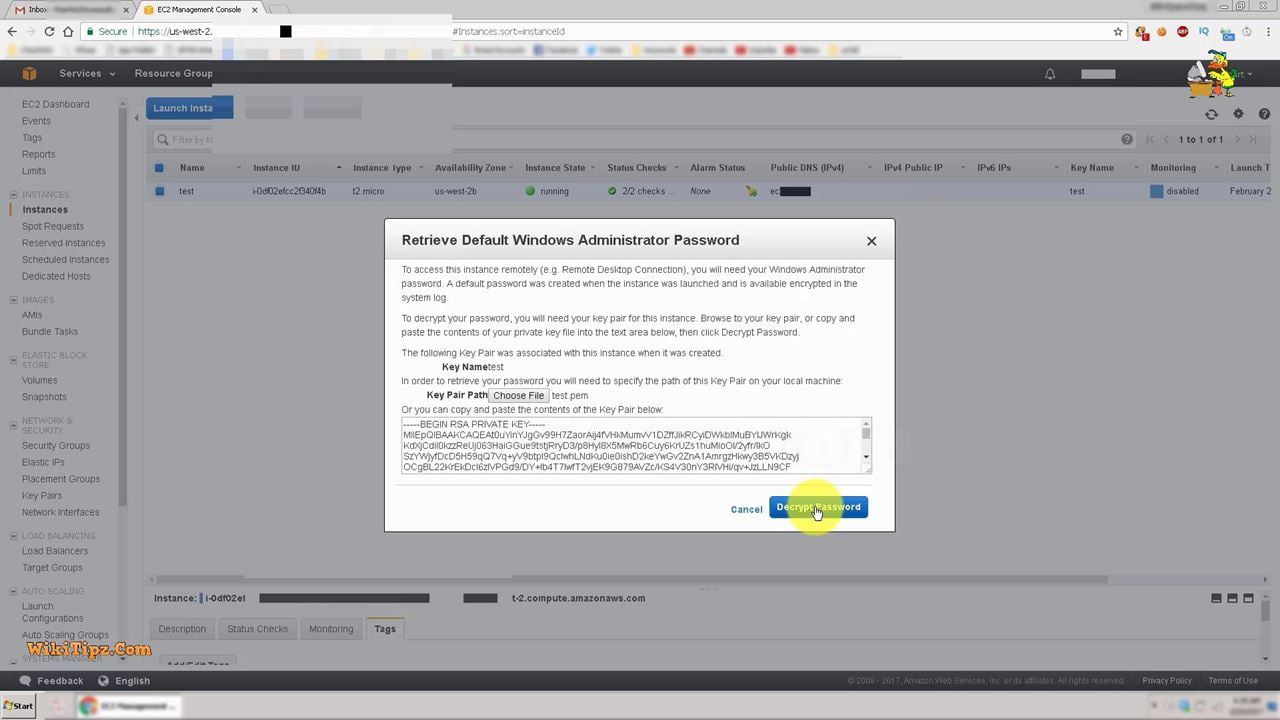
- Sau khi chọn Key rồi click Decrypt Password, Amazon AWS sẽ hiện thị thông tin VPS để bạn sử dụng::IP hoặc domain name; User (mặc định là Administrator
) và Password.
=> Bây giờ bạn đã có thể sử dụng VPS đó hoàn toàn miễn phí rồi.!
Chúc các bạn thành công.
Nếu có vướng mắc gì trong quá trình đăng ký, bạn vui lòng để lại tin nhắn/ comment dưới bài viết này nhé.


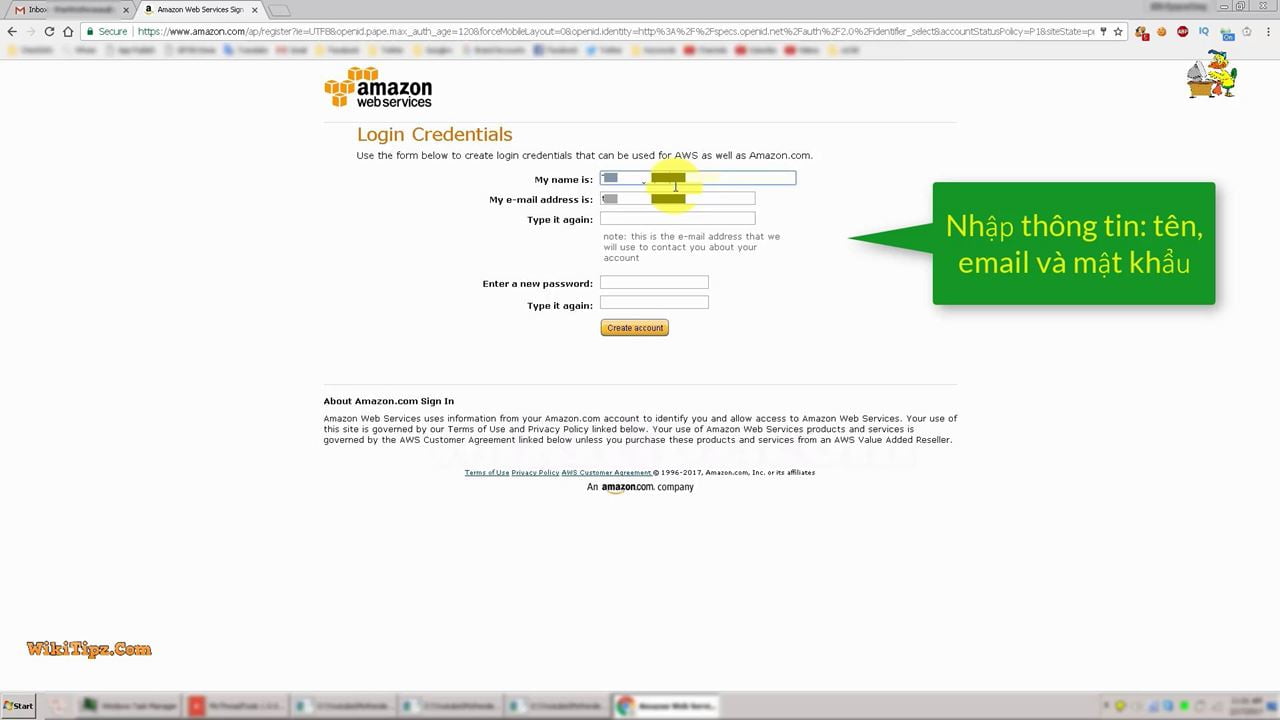
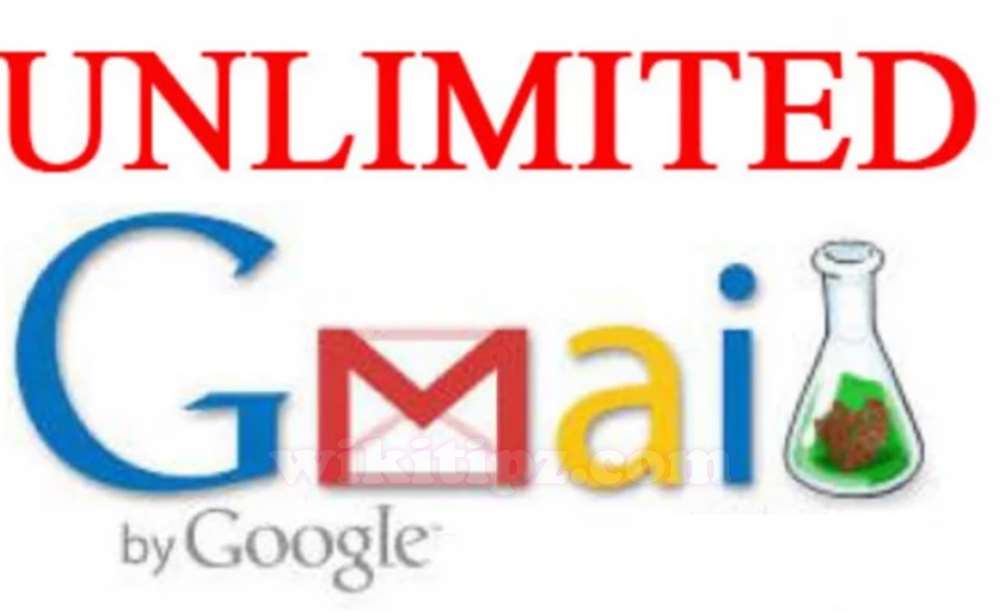
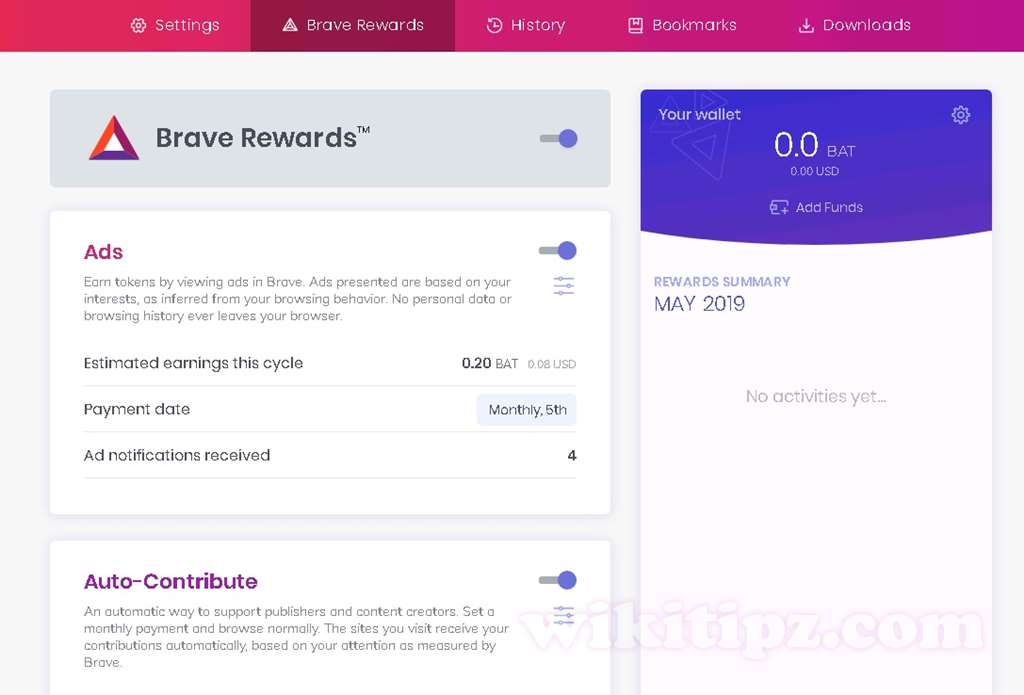
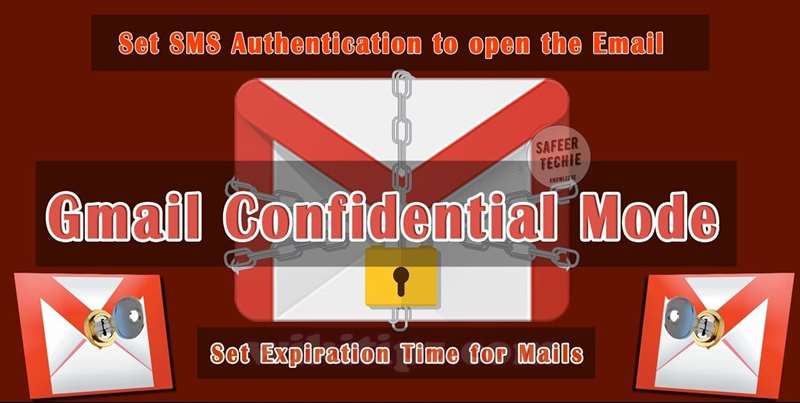
ChPlaya
Mua VPS nước ngoài thanh toán có rắc rối lắm không ạ, ở việt nam mình có trung gian thanh toán không các bác
Wiki Tipz
Thanh toán đơn giản mà bạn. Có thẻ VISA hoặc Paypal dùng tiện lắm.
Còn VN nói thật là mình chưa (và không) bao giờ dùng. Nhưng xét về giá & cấu hình chắc chắn VPS Việt Nam ko bằng VPS quốc tế rồi.
Bù lại VPS VN có tốc độ truy cập trong nước cao hơn/
Thiem
Mình đã tạo xong rồi nhưng đến đoạn : Cannot retrieve Windows password
The Windows Password cannot be retrieved because this instance is not associated with a key pair. The administrator password may only be retrieved for instances that were associated with a key pair when launched.
Có bạn nào biết hướng dẫn giùm với,
Thanks!
Wiki Tipz
Bạn phải tạo key trước rồi mới descrypt password từ key đó chứ