Có nhiều cách để reset password/khôi phục tài khoản quản trị cho WordPress, nhưng 2 cách đơn giản và hiệu quả nhất vẫn là khôi phục mật khẩu bằng email quản trị và reset password bằng phpMyAdmin

Nếu vì một lý do nào đó bạn quên mật khẩu đăng nhập vào trang quản trị của website WordPress (yoursite.com/wp-admin), bạn cũng không cần quá lo lắng, vì chỉ bằng vài bước đơn giản bạn có thể khôi phục lại tài khoản quản trị WordPress trong vài phút và đảm bảo 100% thành công. Có 2 cách đơn giản để phục hồi tài khoản quản trị cho WordPress là:
- Khôi phục bằng email
- Khôi phục từ database (thông qua phpMyAdmin)
Tham khảo thêm:
– Sự khác nhau giữa các loại thành viên trong WordPress (Administrator, Author, Editor…)
– Hướng dẫn đổi tên wp-admin và wp-includes trong WordPress
– Hướng dẫn đổi tên wp-content trong WordPress
Sau đây tôi sẽ hướng dẫn chi tiết từng cách lấy lại mật khẩu quản trị WordPress một.
2 cách lấy lại mật khẩu admin trong WordPress
1) Hướng dẫn khôi phục mật khẩu quản trị WordPress bằng email
– Ưu điểm: Đơn giản nhất, thực hiện trong 1 phút và thành công trong hầu hết các trường hợp thông thường
– Nhược điểm: Đôi khi cách này không thành công vì một trong ba nguyên nhân sau:
- Bạn quên email quản trị hoặc,
- Chức năng gửi mail trong host (server) của website không hoạt động
- Tính năng phục hồi mật khẩu qua email bị vô hiệu hóa
– Cách thực hiện: Bạn mở màn hình đăng nhập vào trang quản trị website (thương là: http://yoursite.com/wordpress/wp-login.php) rồi click vào Lost your password. Trong màn hình Lost password, bạn nhập chính xác email của tài khoản quản trị vào ô Username or E-mail rồi click vò nút Get New Password
Sau đó, thông tin đăng nhập/reset password sẽ được gửi đến email của bạn.
2) Hướng dẫn khôi phục mật khẩu quản trị WordPress bằng phpMyAdmin
– Ưu điểm: 100% thành công
– Nhược điểm: Hơi phức tạp một chút
– Các bước thực hiện: Trước tiên, bạn phải có tài khoản quản trị host của website
Bước 1: Mở file wp-config.php trong thư mục root của website (mình thường dùng FTP, hoặc bạn cũng có thể mở trực tiếp từ control panel). Tìm đến dòng chứa thông tin database của website
define(‘DB_NAME’, ‘db_temp’);
/** MySQL database username */
define(‘DB_USER’, ‘user_temp’);/** MySQL database password */
define(‘DB_PASSWORD’, ‘password_temp’);
Bước 2: Đăng nhập vào control panel của host (ở màn hình mình ví dụ là cPanel), kéo xuống ô Databases => Chọn phpMyAdmin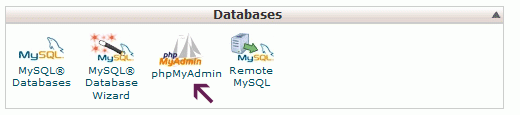
Đăng nhập vào phpMyAdmin bằng DB_USER và DB_PASSWORD đã lấy được ở bước 1
Bước 3: Trong phpMyAdmin, chọn database có tên tìm được ở bước 1 (ví dụ trên là db_temp) => Chọn bảng có chứa từ users ( Mặc định thì bảng này tên là wp-users nhưng một số người có thể đã cấu hình đổi tên bảng nảy để tăng cường bảo mật cho website WordPress => Tên bảng này sẽ khác ở phần đầu nhưng vẫn có chứa từ users)

Kéo đến cột user_pass (chứa danh sách tất cả các tài khoản trong website của bạn) => chọn dòng user muốn khôi phục mật khầu rồi paste đoạn mã bên dưới vào ô đó
$P$B7u/NYhVtuYh/cBLFwjpMmeyImMaRb
Đóng màn hình phpMyAdmin, quay lại màn hình đăng nhập vào trang quản trị website. Password mới bây giờ là 123456
Done !
Các bạn có thể tham khảo thêm:
– Tổng hợp các phương pháp bảo mật cho website WordPress (P1)
– Tổng hợp các thủ thuật tối ưu cho website WordPress (Phần 1)
– Các plugin quan trọng cần có trong Wordpress
Chúc các bạn thành công!






mèo
Mình làm tới bước cuối là đặt new password luôn. Nó hiện ra dòng xanh lá ” Your password can be saved” …
Bí thật. Vì ko có dòng nào để pass mới mới thực thi cả. Chỉ có nút xanh Reset password :(( mình vừa bị mất pass hôm nay. Cách 2 thì mình chưa động. Cho mình hỏi tại sao tới đó rồi ngũm luôn vậy ? 🙁