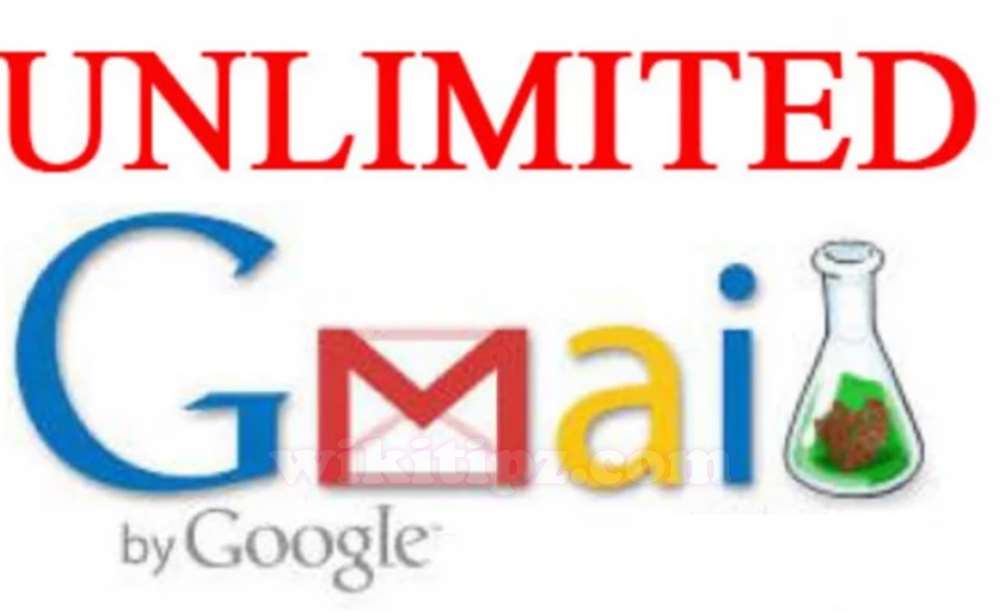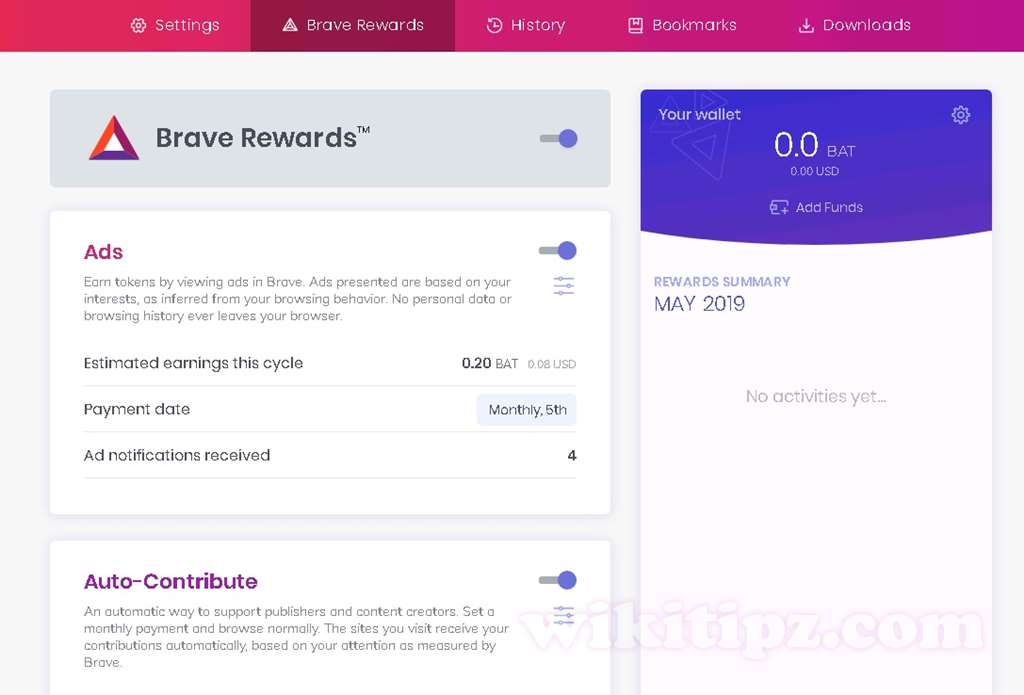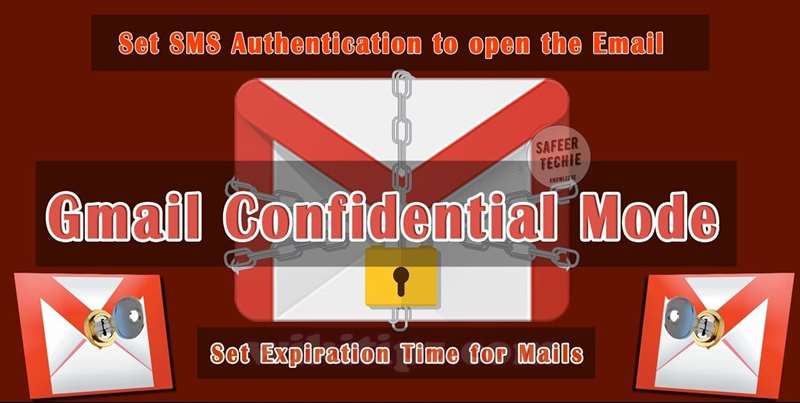Cortana – cô trợ lý ảo không được “ngon canh” cho lắm đã được anh Microsoft để chạy mặc định sẵn trong Windows 10. Với một vài người, nó có thể có đôi chút hữu ích, nhưng với nhiều người (trong đó có tôi), Cortana không thực sự hữu ích, mà ngược lại, nó còn gây không ít khó chịu. Cortana luôn được khởi động cùng với Windows nên sử dụng khá nhiều tài nguyên của máy tính, làm cho máy chậm …

Và bực mình hơn là khi Microsoft “ép” chúng ta phải sử dụng nó mà không cho chúng ta tùy chọn bật/tắt chức năng này đi theo cách thông thường. Để loại bỏ/ disable/ tắt Cortana trong Windows 10, chúng ta phải dùng đến thủ thuật chỉnh sửa Registry hoặc Group Policy (chỉ có trên bản Pro hoặc Enterprise).
Hướng dẫn cách vô hiệu hóa (Disable) Cortana trong Windows 10 Anniversary
1. Cortana là gì?
“Cortana là trợ lý ảo của Microsoft dành cho hệ điều hành Windows với chức năng tương tự như Siri trên iOS hay Google Now trên Android. Bạn chỉ cần ra lệnh bằng giọng nói, Cortana sẽ thực hiện một cách nhanh chóng và đơn giản các yêu cầu của bạn…” – trích quảng cáo.
Theo đánh giá của cá nhân tôi thì Cortana cũng có đôi chút hữu ích, đặc biệt với những người dùng máy tính không chuyên, nó có thể hỗ trợ người dùng một số việc như tìm kiếm, đặt lịch, xử lý sự cố…
Đối với những người sử dụng máy tính có nhiều kinh nghiệm thì Cortana không thực sự hữu ích, trái lại, Cortana chiếm khá nhiều tài nguyên của hệ thống khi nó cứ chạy ngầm mỗi khi khởi động Windows.
Chúng ta không thể “tắt” chức năng Cortana theo cách thông thường mà phải tác động vào bản ghi Registry của hệ thống bằng cách sử dụng Registry Editor hoặc chỉnh sửa Group Policy. Lưu ý: Việc chỉnh sửa này có thể gây ra lỗi hệ thống nếu có sai sót, vì vậy bạn nên backup Windows cẩn thận trước khi thực hiện.
2. Vô hiệu hóa Cortana trong Windows 10 Anniversary bằng cách chỉnh sửa Registry
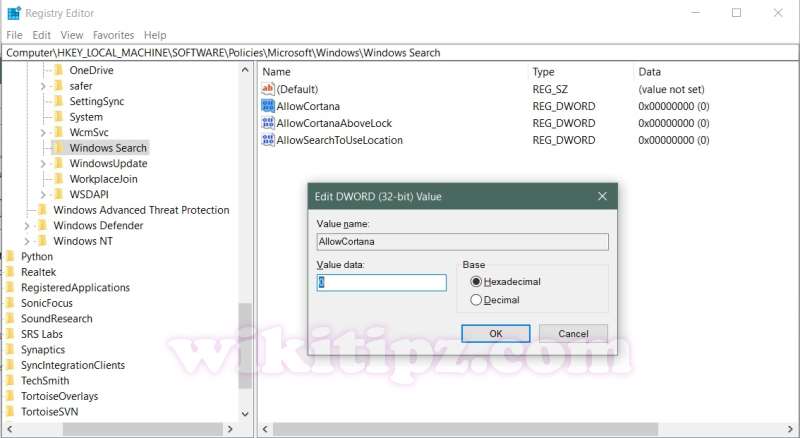
– Mở trình soản thảo Registry Editor bằng cách vào Start => Run => gõ vào lệnh:
regedit
– Tìm đến khóa sau:
HKEY_LOCAL_MACHINE\SOFTWARE\Policies\Microsoft\Windows\Windows Search.
– Trong mục Windows Search, click chuột phải vào vùng trống trong khung bên phải rồi chọn New => DWORD (32-bit) Value => đặt tên (Value Name) là “AllowCortana”
– Doulble click vào AllowCortana, trong cửa sổ hiện ra, nhập giá trị (Value data) là 0. Rồi lưu lại
– Khởi động lại máy để thiết lập có hiệu lực là xong.
NOTES:
– Nếu bạn không muốn thực hiện các bước trên thì có thể sử dụng file Registry mà tôi đã chỉnh sửa sẵn, các bạn chỉ cần download về, chạy file .REG rồi khởi động lại máy tính là được. Download Here
– Để khôi phục/ enable Cortana, bạn chỉ cần thay đổi Value Data ở trên từ 0 thành 1 là được (hoặc xóa Value Name “AllowCortana” đi (nên thay value từ 0 thành 1 hơn là xóa)
3. Disable Cortana trong Windows 10 bằng chỉnh sửa Group Policy
Đối với bản Windows Pro và Enterprise, chúng ta có thể Disable (hoặc Enable) Cortana bằng cách chỉnh sửa Group Policy. Cách thực hiện như sau:
– Vào Start => Run => Nhập vào từ khóa sau để mở cửa sổ Group Policy:
gpedit.msc
– Trong Group Policy, chọn Computer Configuration => Administrative Templates => Windows Components => Search.
– Trong mục Search, sang khung bên trái Double click vào Allow Cortana để mở cửa sổ settings.
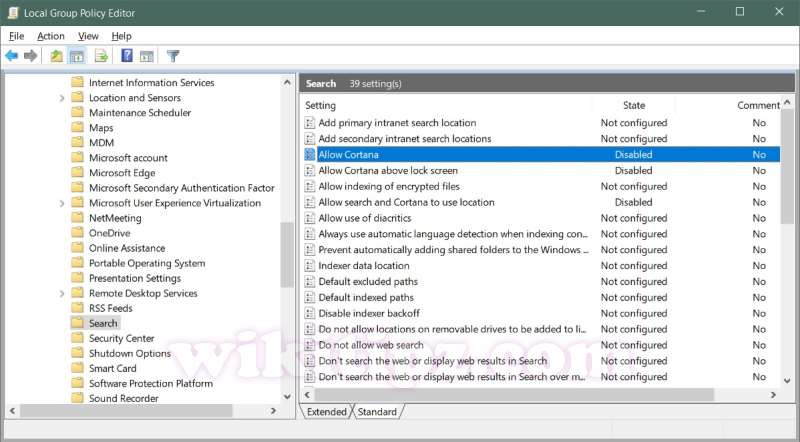
– Trong cửa sổ settings Allow Cortana hiện ra, chọn Disabled => nhấn OK để lưu lại.
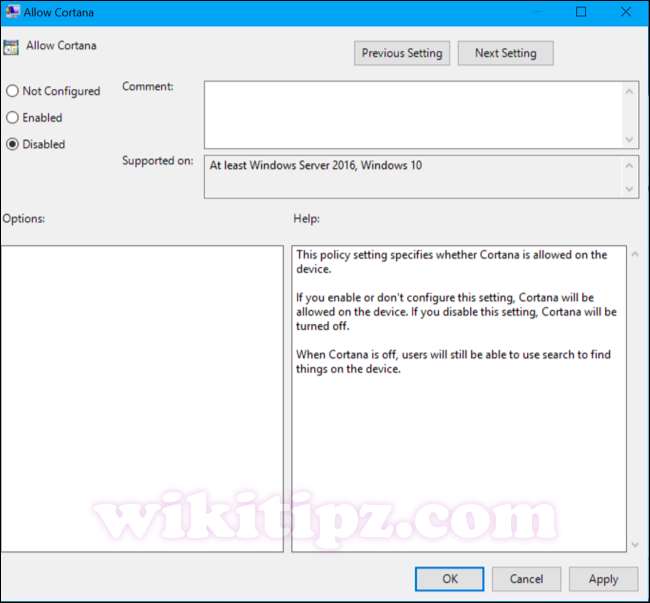
Lưu ý:
Để khôi phục lại Cortana trong Group Policy thì chúng ta cũng làm tương tự như trên, chỉ khác là ở bước cuối cùng (trong cửa sổ setting Enable Cortana), chúng ta chọn vào Enabled hoặc Not Configured.
Chúc các bạn thành công!